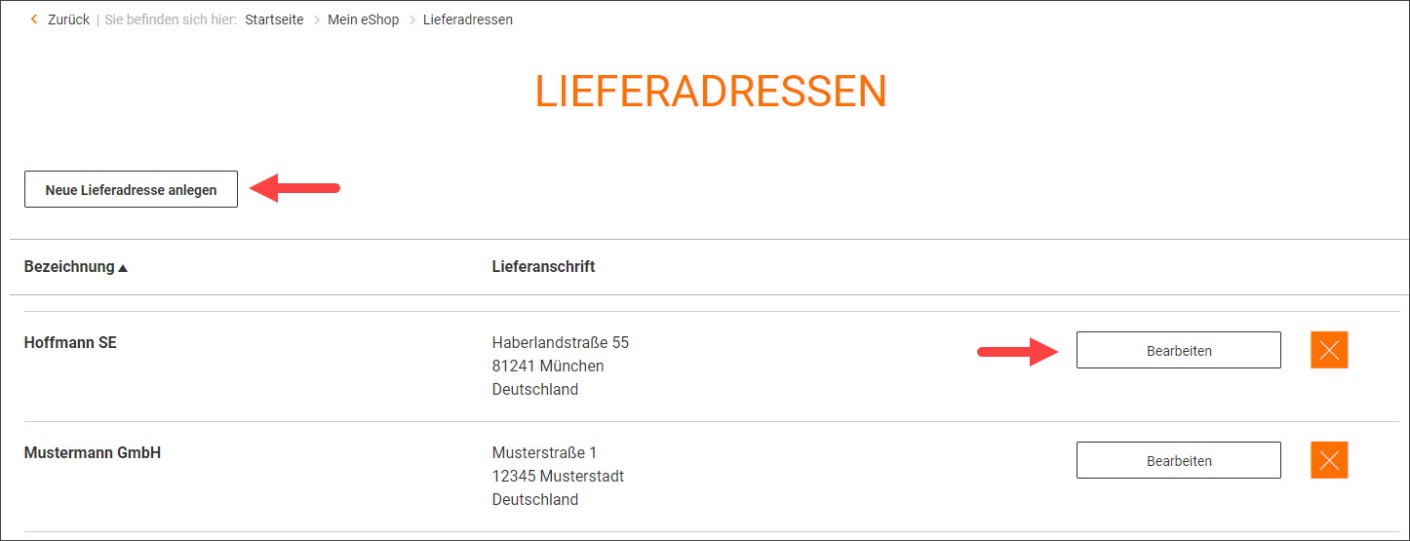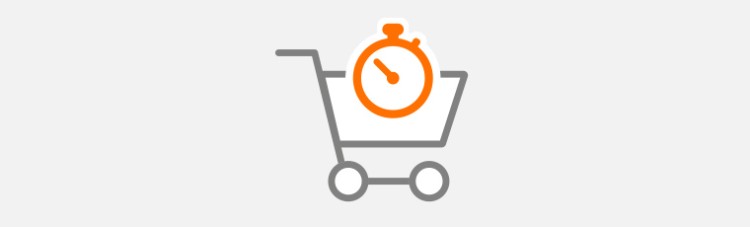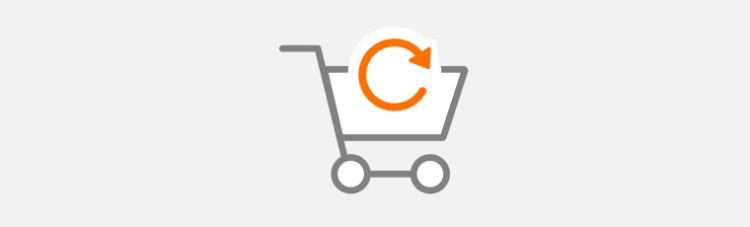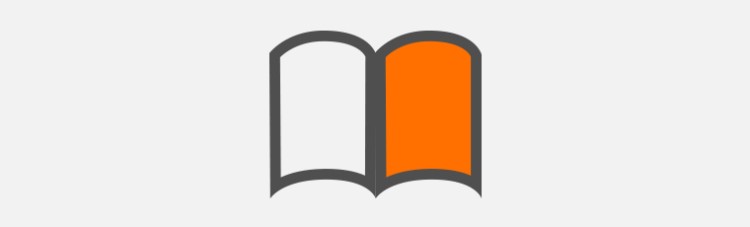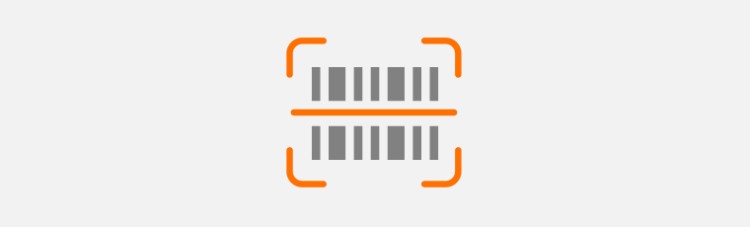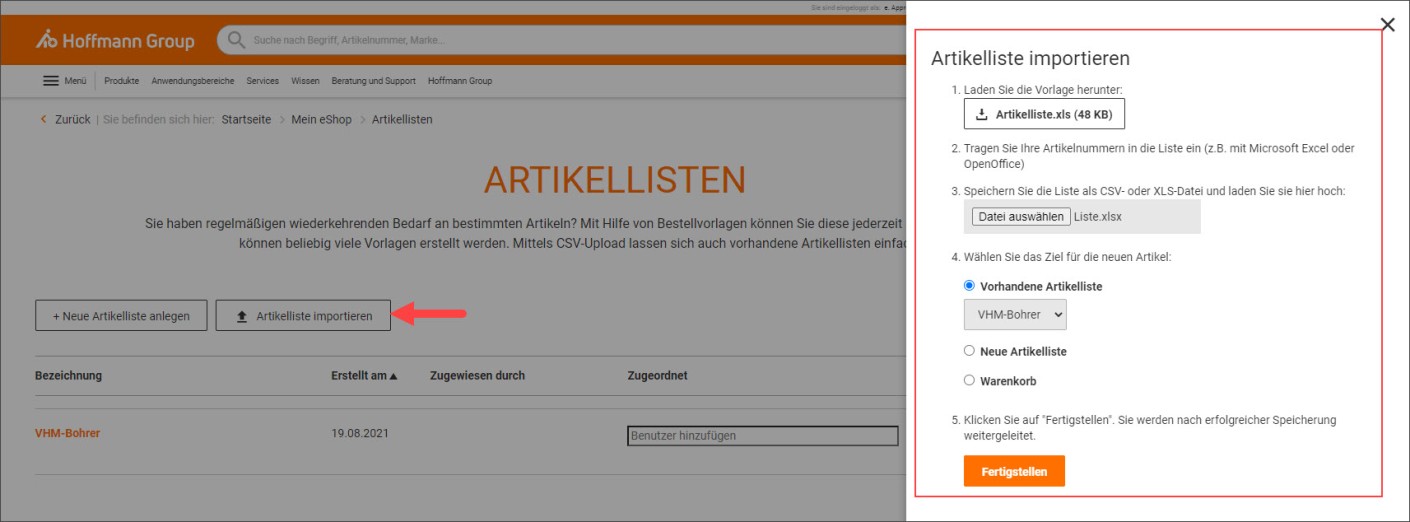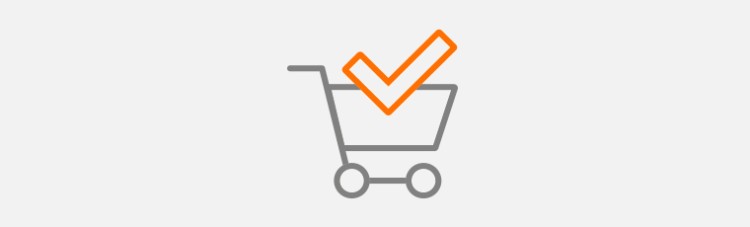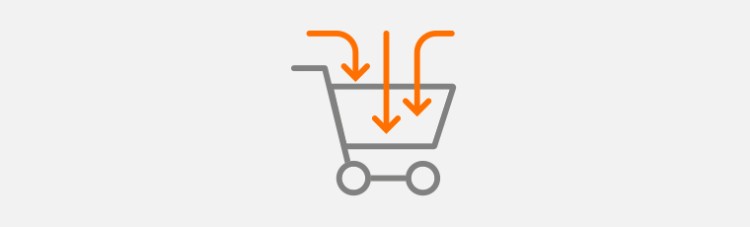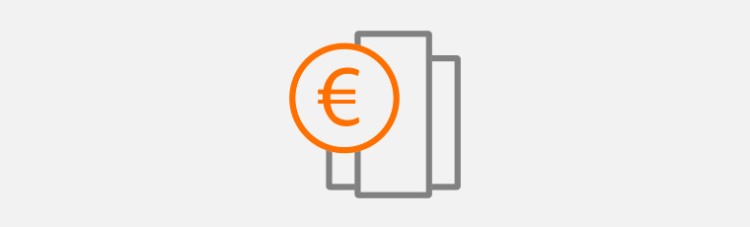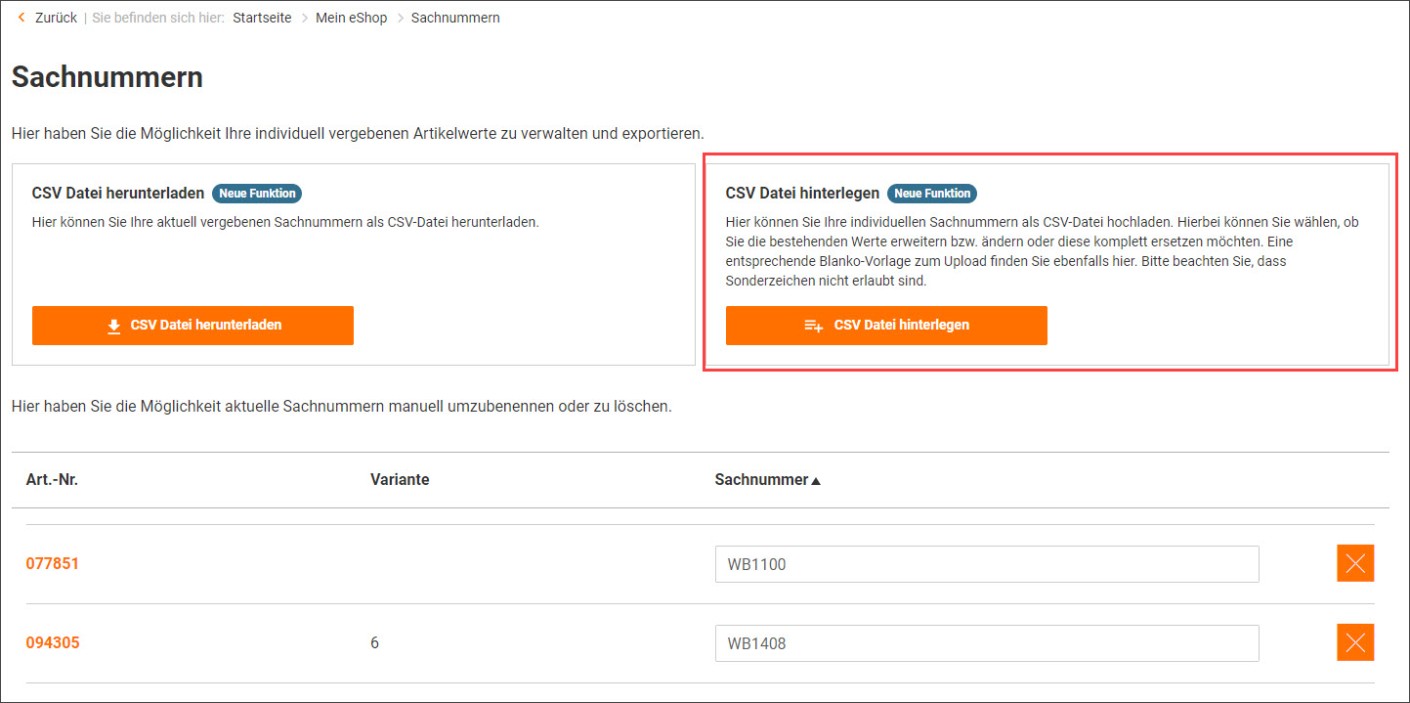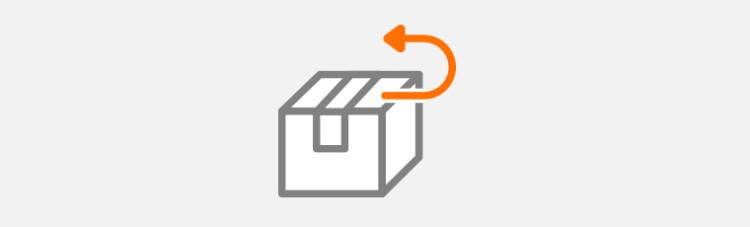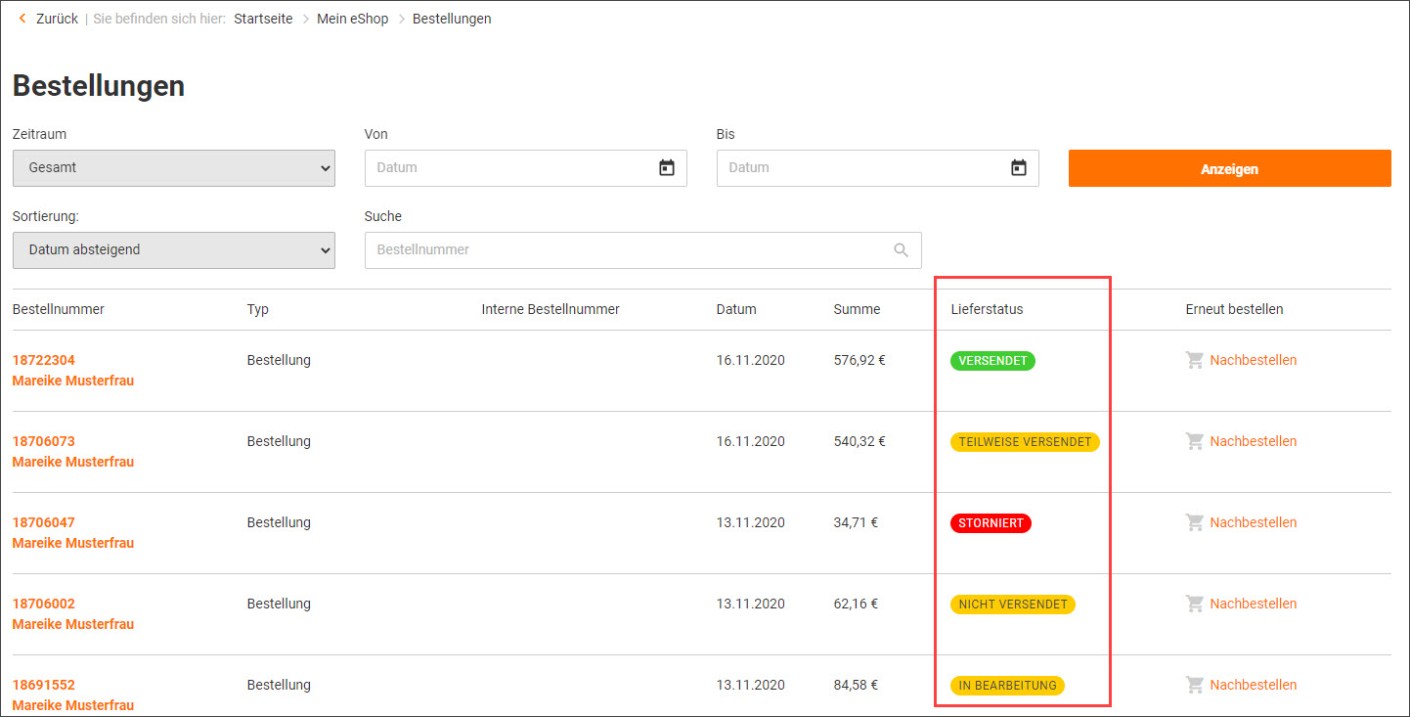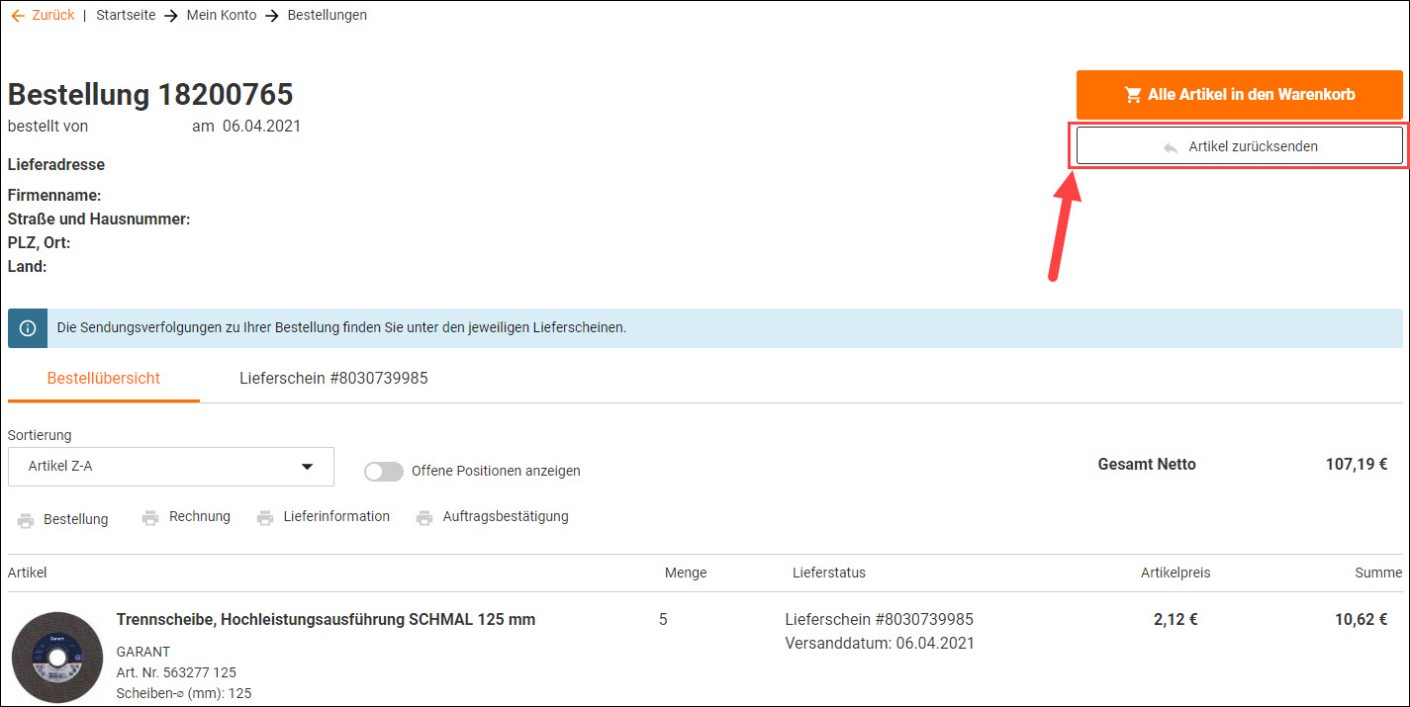Unsere Top eShop Funktionen für Sie
Wir leben Werkzeug. Deshalb wissen wir, was Sie heute und morgen weiterbringt. Unser eShop bietet Ihnen daher eine Vielzahl an Funktionen, um Ihren Einkaufsprozess so einfach wie möglich zu gestalten. Bereits durch einfache Maßnahmen sparen Sie mit Bestellungen in unserem eShop und gewinnen gleichzeitig an Schnelligkeit und Flexibilität hinzu.
Alle wichtigen Funktionen finden Sie hier auf einen Blick:
1. Richten Sie Ihr eShop Konto optimal für sich und Ihr Unternehmen ein.
2. Finden Sie die für Sie passenden Bestellwege.
3. Optimieren Sie Ihre internen Bestellprozesse.
4. Verwalten Sie Ihre Bestellungen.
1. Richten Sie Ihr eShop Konto optimal für sich und Ihr Unternehmen ein.
Diese Funktionen stehen Ihnen in unserem eShop dafür zur Verfügung.

Benutzerverwaltung
Rechte- und Rollenverwaltung von MitarbeiterInnen individuell einstellen, anpassen und jederzeit bearbeiten.

Unternehmenseinstellungen
Adresszusätze und interne Bestellnummern als Pflichtfelder im Bestellprozess definieren.

Persönliches Profil
Hinterlegte Zugangsdaten, persönliche Angaben und Berechtigungen jederzeit einsehen und aktualisieren.
Funktionen im Detail:
Benutzerverwaltung
In der Benutzerverwaltung können Sie Ihrem Hoffmann Group Kundenkonto weitere eShop Benutzer hinzufügen. Auf diese Weise können Sie, Ihre KollegInnen und MitarbeiterInnen das Hoffmann Group Kundenkonto im eShop gemeinsam nutzen. Zudem bietet unser eShop Ihnen an dieser Stelle vielfältige Möglichkeiten, bestimmte Berechtigungen, Rollen und Zuständigkeiten für Ihre KollegInnen und MitarbeiterInnen abzubilden.
Die eShop Benutzerverwaltung können initial nur eShop Administratoren nutzen. eShop Administratoren können jedoch weiteren eShop Benutzern Admin-Rechte zuweisen.
Ihr Vorteil:
Mit der Vergabe verschiedener Berechtigungen im eShop können Sie Ihren Bestellprozess ganz einfach digital in unserem eShop abbilden. Da Sie für jeden Benutzer beispielsweise Kostenstellen, Lieferadressen oder Bestellbeschränkungen hinsichtlich minimaler und/oder maximaler Auftragswerte sowie Artikelwertgrenzen festlegen, stellen Sie sicher, dass MitarbeiterInnen nur im Rahmen ihrer Kompetenzen einkaufen.Rolle
Aufgaben
Funktionen
eShop Administrator
- Kann neue eShop Benutzer anlegen
- Kann eShop Benutzern Berechtigungen zuweisen
- Kann eShop Funktionen für Benutzer freischalten
- Kann weitere eShop Administratoren benennen
- Kann exklusive eShop Funktionen nutzen, die nur für eShop Administratoren zur Verfügung stehen
Können nur von einem eShop Administrator genutzt werden:
- Benutzerverwaltung
- Lieferadressen
- Unternehmenseinstellungen
- Kostenstellen
- Produktfilter
eShop Benutzer
- Kann eine Vielzahl an eShop Standardfunktionen nutzen
- Kann vom eShop Administrator eine Vielzahl weiterer Berechtigungen zugeteilt bekommen
Können von eShop Administratoren und eShop Benutzern genutzt werden:
- Artikellisten
- Bestellformular
- Persönliches Profil
- Bestellungen
- Einkaufsstatistik
- Sammelbestellungen
(Aktivierung durch eShop Administrator notwendig) - Bestellung zu genehmigen
(Aktivierung durch eShop Administrator notwendig) - Sachnummern
(Aktivierung durch eShop Administrator notwendig) - Gespeicherte Angebote
(Aktivierung durch eShop Administrator notwendig) - Individuelle Angebote
(Aktivierung durch eShop Administrator notwendig)
Einen neuen Benutzer anlegen:
1. Melden Sie sich im Hoffmann Group Kundenkonto an und gehen Sie auf die Seite „Mein eShop Konto“. Wählen Sie „Benutzerverwaltung“ aus.
2. Klicken Sie auf „Neuen Benutzer anlegen“.
3. Befüllen Sie mindestens die mit Sternchen gekennzeichneten Pflichtfelder, um einen neuen Benutzer anzulegen.
4. An dieser Stelle haben Sie die Möglichkeit, weitere Berechtigungen zu vergeben, um individuelle Konfigurationen für diesen neuen Benutzer vorzunehmen (z.B. Lieferadresse hinterlegen, Kostenstelle zuteilen usw.).
5. Klicken Sie auf „Neuen Benutzer anlegen“.
6. Teilen Sie daraufhin den Benutzernamen und das Start-Passwort dem jeweiligen neu angelegten Benutzer mit.Berechtigungen für einen Benutzer verwalten:
1. Melden Sie sich im Hoffmann Group Kundenkonto an und gehen Sie auf die Seite „Mein eShop Konto“. Wählen Sie „Benutzerverwaltung“ aus.
2. Klicken Sie auf den Benutzer, für den Sie neue Berechtigungen vergeben oder bestehende entziehen möchten.
3. Führen Sie die Anpassungen bei den Berechtigungen, Rollen und Zuständigkeiten, Zugangs- und persönlichen Daten, Bestellbeschränkungen sowie Standardkostenstellen und Lieferadressen gemäß Ihrem Bedarf durch.
4. Bestätigen Sie die Anpassung mit Klick auf „Speichern“.
Lieferadresse:
Hier können Sie definieren, welche Lieferadresse standardmäßig bei den Bestellungen der jeweiligen eShop Benutzer hinterlegt sein soll.
Im Dropdown-Auswahlfeld erscheinen all jene Lieferadressen, die bei den Unternehmenseinstellungen angegeben sind.Übersicht aller Konfigurationsmöglichkeiten, die eShop Administratoren für eShop Benutzer einstellen können:

Auftragswert:
Bestimmen Sie maximale oder minimale Auftragswerte für die Aufgabe einer Bestellung seitens der eShop Benutzer (z.B. Max Mustermann darf keine Bestellungen aufgeben, die 1000 Euro überschreiten).
Bestimmen Sie maximale Artikelwerte (z.B. Max Mustermann darf nur Artikel bestellen, die weniger als 10.000 Euro kosten).
Kostenstellen:
Hier können Sie einem eShop Benutzer eine oder mehrere Kostenstellen zuweisen.
Zudem können Sie definieren, welche Kostenstelle dem eShop Benutzer standardmäßig bei einer Bestellung hinterlegt werden soll.Berechtigungen
Darf Sonderartikel anfragen und bestellen
Der Benutzer darf Anfragen zu Sonderartikeln stellen sowie diese Bestellungen abwickeln.Darf Warenkorb zur Sammelbestellung hinzufügen
Durch diese Berechtigung kann der Benutzer Artikel oder ganze Warenkörbe zu einem Sammelauftrag hinzufügen.Darf Sammelbestellungen bearbeiten und absenden
Wurden mehrere Warenkörbe verschiedener Besteller zusammengefügt, kann dieser Benutzer hier Änderungen vornehmen und/oder die Bestellung abschließen.Darf alle Bestellungen durchsuchen
Wurde diese Berechtigung vergeben, hat der Benutzer Einsicht in die Bestellungen aller Benutzer dieses Kunden. Ohne dieses Recht kann der Benutzer nur seine eigenen Bestellungen sehen.Darf Angebote drucken
Dieser Benutzer hat die Möglichkeit, seinen Warenkorb als unverbindliches Angebot zu drucken.Darf individuelle Angebote akzeptieren und bearbeiten
Mit diesen Rechten kann der Benutzer Angebote, die individuell vom Vertrieb für erstellt wurden, annehmen und ggf. Änderungen vornehmen.Darf Rechnungen einsehen und drucken
Mit dieser Berechtigung wurde Einsicht auf die Rechnungen durchgeführter Bestellungen erteilt. Zudem kann der Benutzer diese ausdrucken.Ist eShop Administrator
Als eShop Administrator haben Sie erweiterte Rechte inne, wie z.B. das Anlegen von Benutzern und die Verwaltung deren Zuständigkeiten und Rollen.Darf Sachnummern bearbeiten
Der Benutzer hat die Möglichkeit Sachnummern zu erstellen, zu ändern und zu löschen.Darf nur Artikel mit Sachnummer bestellen
Der Benutzer ist bei der Bestellabwicklung eingeschränkt und kann Artikel ohne Sachnummer nicht dem Warenkorb zufügen.Darf nur Testbestellungen erstellen
Dieses Recht kann dazu benutzt werden, um zu testen, ob alle Einstellungen (z.B. Bestellbeschränkungen, Genehmigungsprozesse) richtig konfiguriert wurden. Die Testbestellungen werden defacto nicht verschickt und somit auch nicht berechnet.Darf Lieferadressen auswählen
Ist diese Berechtigung angehakt, kann der Benutzer nur Lieferadressen auswählen, die vom Administrator angelegt wurden. Der Benutzer kann keine eigene Adresse angeben.Darf Lieferanschrift im Warenkorb ändern
Ist diese Berechtigung angehakt, kann der Benutzer bestehende Lieferadressen im Warenkorb ändern oder auch eine neue Lieferadresse angeben.Darf per Kreditkarte bezahlen
Ist diese Berechtigung aktiviert, kann der Benutzer bei Bestellabschluss die Zahlungsart „Kreditkarte“ auswählen.Darf per Rechnung bezahlen
Ist diese Berechtigung aktiviert, kann der Benutzer bei Bestellabschluss die Zahlungsart “Rechnung” auswählen.Ist Genehmiger
Dieser Benutzer ist gleichzeitig Genehmiger und kann die Freigabe von Bestellungen erteilen.Muss Bestellungen genehmigen lassen von Person XX
Dieser Benutzer muss Bestellungen grundsätzlich von einer benannten Person genehmigen lassen.Hat Genehmigungspflicht bei Überschreitung des maximalen Artikelwerts
Ist der festgelegte maximale Auftragswert, überschritten, muss der Benutzer die Bestellung vor Abschluss beim definierten Genehmiger genehmigen lassen.Hat Genehmigungspflicht bei Überschreitung des maximales Auftragswertes
Ist der festgelegte maximale Auftragswert, überschritten, muss der Benutzer die Bestellung vor Abschluss beim definierten Genehmiger genehmigen lassen.Produktfilter übernehmen
Hier wird eingestellt, ob beim Benutzer die vom Administrator erstellten Produktfilter greifen sollen oder nicht.Unternehmenseinstellungen
Hier können Sie für Ihr Unternehmen auszufüllende Pflichtfelder festlegen, ohne deren Befüllung eine Online-Bestellung nicht abgeschickt werden kann. Zudem können Sie an dieser Stelle interne Bestellnummern automatisch generieren (siehe interne Bestellnummer).
Ihr Vorteil:
Bei eShop Bestellungen werden die von Ihnen definierten Pflichtfelder auf Bestell- und Lieferdokumenten übernommen. Das erleichtert Ihnen die mühsame Zuordnung von Waren- und Bestellungen in Ihrem unternehmensinternen Bestellprozess.
Pflichtfelder im Bestellprozess definieren und interne Bestellnummer automatisieren:
1. Melden Sie sich im Hoffmann Group Kundenkonto an und gehen Sie auf die Seite „Mein eShop Konto“. Wählen Sie „Unternehmenseinstellungen“ aus.
2. Mit Umlegen der Regler können Sie aktivieren, dass Adresszusatzfelder und /oder eine Interne Bestellnummer als Pflichtfeld im Bestellprozess abgefragt wird.
3. Legen Sie im Abschnitt „Interne Bestellnummer automatisieren” die Logik fest, mit der eine interne Bestellnummer automatisch generiert werden soll.Persönliches Profil
Hier können Sie Ihre Zugangsdaten und persönlichen Daten ändern sowie Einstellungen zu E-Mail-Benachrichtigungen verwalten.
Ihr Vorteil:
Bei Änderungen können Sie Ihre persönlichen Daten jederzeit ganz bequem aktualisieren und Ihre Präferenzen anpassen.
Ihre Zugangsdaten für unserem eShop ändern:
1. Melden Sie sich im Hoffmann Group Kundenkonto an und gehen Sie auf die Seite „Mein eShop Konto“. Wählen Sie „Persönliches Profil“ aus.
2. Sie sehen nun Ihre Zugangsdaten für den Hoffmann Group eShop und können Ihren Benutzernamen sowie Ihr Passwort in den entsprechenden Feldern ändern.
3. Bestätigen Sie Ihre Eingaben mit dem „Speichern”-Button.
Ihre Persönlichen Daten ändern:
1. Melden Sie sich im Hoffmann Group Kundenkonto an und gehen Sie auf die Seite „Mein eShop Konto“. Wählen Sie „Persönliches Profil“ aus.
2. Scrollen Sie auf „Persönliche Daten”. Nun können Sie Ihre persönlichen Daten je nach Belieben anpassen.
3. Bestätigen Sie Ihre Eingaben mit dem „Speichern”-Button.
Ihre E-Mail Benachrichtigungen anpassen:
1. Melden Sie sich im Hoffmann Group Kundenkonto an und gehen Sie auf die Seite „Mein eShop Konto“. Wählen Sie „Persönliches Profil“ aus.
2. Gehen Sie zu „E-Mail Benachrichtigungen”. Setzen Sie nun einen Haken, wenn Sie Bestellbestätigungen oder Benachrichtigungen für Sammelbestellungen per E-Mail erhalten möchten.
3. Bestätigen Sie Ihre Eingaben mit dem „Speichern”-Button.Ihre Administratoren einsehen oder kontaktieren:
1. Melden Sie sich im Hoffmann Group Kundenkonto an und gehen Sie auf die Seite „Mein eShop Konto“. Wählen Sie „Persönliches Profil“ aus.
2. Gehen Sie zu „Meine Administratoren”. Hier sehen Sie nun die für Ihren Nutzer eingetragenen Administratoren. Sie haben außerdem die Möglichkeit diese mit Klick auf den Button "Anfrage stellen" in einer Nachricht zu kontaktieren.Lieferadresse
In unserem eShop können Sie neue Unternehmenslieferadressen anlegen sowie schon bestehende ändern oder löschen. Unternehmenslieferadressen können nur von eShop Administratoren verwaltet werden. eShop Administratoren können zudem die angelegten Lieferadressen eShop Benutzern als voreingestellte Lieferadressen für Bestellungen zuweisen.
Ihr Vorteil:
Sie profitieren davon, dass stets die richtigen Lieferadressen automatisch in Ihrem Bestellprozess hinterlegt sind. Sie sparen sich Zeit bei der Abwicklung Ihrer Online-Bestellung und reduzieren Fehleranfälligkeiten.
Eine Lieferadresse neu anlegen oder bearbeiten:
1. Melden Sie sich im Hoffmann Group Kundenkonto an und gehen Sie auf die Seite „Mein eShop Konto“. Wählen Sie „Lieferadressen“ aus.
2. Sie können nun entweder eine neue Lieferadresse hinterlegen oder bestehende bearbeiten.
3. Bestätigen Sie Ihre Anpassung.Als eShop Administrator haben Sie zudem die Möglichkeit, verschiedene Einstellungen in Bezug auf Ihre Lieferadressen für eShop Benutzer zu hinterlegen. So behalten Sie stets den Überblick über die im Bestellprozess verwendeten Lieferadressen.
Standard-Lieferadressen für eShop Benutzer hinterlegen:
1. Melden Sie sich im Hoffmann Group Kundenkonto an und gehen Sie auf die Seite „Mein eShop Konto“.
2. Wählen Sie „Benutzerverwaltung“ und den gewünschten eShop Benutzer aus, für den Sie weitere Rechte vergeben wollen.
3. Scrollen Sie zum Punkt „Lieferadressen“ und definieren Sie, welche Standard-Lieferadresse für eine reibungslose Abwicklung des Bestellprozesses für diesen eShop Benutzer hinterlegt werden soll.
4. Scrollen Sie zum Punkt „Berechtigungen“ und setzen Sie ein Häkchen bei „darf Lieferadressen auswählen“. Damit befähigen Sie den eShop Benutzer dazu, im Bestellprozess zwischen unterschiedlich hinterlegten Lieferadressen auswählen zu können.
5. Setzen Sie ein Häkchen bei „darf Lieferanschriften im Warenkorb“ ändern. Damit befähigen Sie den eShop Benutzer im Bestellprozess eigenständig Lieferadressen ändern zu können.Siehe auch Benutzerverwaltung
2. Finden Sie die für Sie passenden Bestellwege.
Wir wissen, dass die internen Bestellprozesse unserer Kunden unterschiedlich sind. Diese eShop Funktionen stehen Ihnen zur Verfügung, um den für Sie passenden Bestellweg zu wählen.

Artikellisten
Produkte auf eigenen Listen sammeln, speichern und verwalten. Listen importieren und als Bestellvorlage nutzen, um den Einkauf zu beschleunigen.

Direktkauf
Mit Hilfe der Direktkauf-Funktion im Warenkorb können Sie Ihnen bekannte Artikelnummern und -größen noch schneller bestellen.

Nachbestellen
Mir nur einem Klick in Ihrer Bestellhistorie legen Sie Artikel für wiederkehrende Bestellungen erneut in den Warenkorb.

Individuelles Angebot
Persönlich erstellte Angebote von unseren Fachberatern einsehen und einfach bestellen.

Online-Blätterkatalog
Sie suchen einen Artikel? In unseren Online-Blätterkatalogen werden Sie schnell fündig und können die Artikel direkt bestellen.

Mobiler Barcodescanner
Sie können die gewünschten Artikellisten und Barcodelisten einfach via Smartphone abscannen und direkt in Ihren Warenkorb übertragen.
Funktionen im Detail:
Artikellisten
In unserem eShop haben Sie die Möglichkeit, regelmäßig benötigte Artikel in Ihren persönlichen Artikellisten abzuspeichern und diese als Bestellvorlagen zu verwenden.
Ihr Vorteil:
Mithilfe von Artikellisten können Sie Bestellungen regelmäßig benötigter Artikel schneller durchführen. Sie haben die Möglichkeit, die gewünschten Artikel auf den Produktübersichtsseiten, den Produktseiten, im Warenkorb, per Excel-Datei oder der Artikelliste selbst hinzuzufügen. Hierbei können Sie beliebig viele Vorlagen erstellen, diese mit KollegInnen teilen oder direkt ausgewählten Benutzern zuweisen.
Eine neue Artikelliste anlegen:
1. Melden Sie sich im Hoffmann Group Kundenkonto an und gehen Sie auf die Seite „Mein eShop Konto“. Wählen Sie „Artikellisten” aus.
2. Nun können Sie neue Artikellisten anlegen. Unter "Zusätzliche Benutzer" besteht die Mögllichkeit, die Artikellisten ausgewählten Benutzern zuzuweisen.
3. Bestätigen Sie Ihre Eingaben.
Eine neue Artikelliste importieren:
1. Melden Sie sich im Hoffmann Group Kundenkonto an und gehen Sie auf die Seite „Mein eShop Konto“. Wählen Sie „Artikellisten” aus.
2. Klicken Sie auf „Artikelliste importieren”.
3. Ein neues Fenster öffnet sich. Klicken Sie nun auf „Vorlage herunterladen”
4. Tragen Sie die Artikelnummern in die heruntergeladene Liste ein.
5. Speichern Sie die Liste als CSV- oder XLS-Datei und laden Sie sie im entsprechenden Feld hoch.
6. Wählen Sie ein Ziel für Ihre neuen Artikel (vorhandene/neue Artikelliste, Warenkorb)
7. Mit Klick auf „Fertigstellen” werden Sie entsprechend weitergeleitet.Direktkauf
Die Direktkauf-Funktion in unserem eShop bietet Ihnen die Möglichkeit, Ihnen bekannte Artikelnummern und -größen noch schneller zu finden und zu bestellen. Eine Mehrfacherfassung ist über unser Bestellformular möglich.
Ihr Vorteil:
Mithilfe der Direktkauf-Funktion können Sie durch Eingabe der entsprechenden Artikel- oder Sachnummern, Artikel direkt dem Warenkorb hinzufügen und profitieren so von Zeiteinsparungen bei der Bestellabwicklung.
Einen Direktkauf durchführen:
1. Melden Sie sich im Hoffmann Group Kundenkonto an gehen Sie in den Warenkorb.
2. Hier befindet sich im oberen Bereich die „Direktkauf“-Funktion.
3. Tragen Sie die entsprechende Artikelnummer/Sachnummer (mit zugehöriger Variante) und die zu bestellende Anzahl Ihrer Artikel ein. Mit Klick auf den „Hinzufügen”-Button werden Ihre Artikel in den Warenkorb übertragen.Nachbestellung
In unserem eShop haben Sie die Möglichkeit, über die Bestellhistorie Nachbestellungen vorzunehmen. Mit nur einem Klick legen Sie Artikel für wiederkehrende Bestellungen erneut in den Warenkorb.
Ihr Vorteil:
Durch Nachbestellungen verringern Sie den benötigten Zeit- und Verwaltungsaufwand Ihrer MitarbeiterInnen für unnötige Suchen nach den richtigen Artikeln.
Nachbestellungen durchführen:
1. Melden Sie sich im Hoffmann Group Kundenkonto an und gehen Sie auf die Seite „Mein eShop Konto“. Wählen Sie „Bestellungen” aus.
2. Sie befinden sich nun in Ihrer Bestellhistorie und können mit einfachem Klick auf „Nachbestellen“ in der rechten Spalte bereits bestellte Artikel in den Warenkorb legen.
3. Gehen Sie zur Kasse und schließen Sie Ihre Bestellung ab.Individuelle Angebote
Im Bereich „Individuelle Angebote“ sehen Sie alle Angebote, die unser Vertrieb unverbindlich und individuell für Sie erstellt hat. Sie können diese Angebote sortieren oder nach Angebotsnummer und Anforderer durchsuchen. Auch Änderungswünsche teilen Sie uns schnell und einfach online mit.
Ihr Vorteil:
Mit nur einem Klick haben Sie Zugriff auf alle Ihre individuellen Angebote und können diese einfach und bequem bestellen.
Individuelle Angebote einsehen:
1. Melden Sie sich im Hoffmann Group Kundenkonto an und gehen Sie auf die Seite „Mein eShop Konto“. Wählen Sie „Individuelle Angebote“ aus.
2. Nun sehen Sie die vom Vertrieb erstellten unverbindlichen Angebote inklusive Angebotsnummer, Gültigkeit, Gesamtpreis und Angebotsstatus.
3. Per Klick auf die Angebotsnummer in der linken Spalte öffnet sich das entsprechende Angebot.
Änderungswünsche eintragen:
1. Melden Sie sich im Hoffmann Group Kundenkonto an und gehen Sie auf die Seite „Mein eShop Konto“. Wählen Sie „Individuelle Angebote“ aus.
2. Nun sehen Sie die vom Vertrieb erstellten unverbindlichen Angebote inklusive Angebotsnummer, Gültigkeit, Gesamtpreis und Angebotsstatus.
3. Per Klick auf die Angebotsnummer in der linken Spalte öffnet sich das entsprechende Angebot.
4. Bei Änderungswünschen klicken Sie auf „Änderungswunsch eintragen“ und anschließend auf „Angebot neu anfordern“.
5. Außerdem haben Sie die Möglichkeit, eine Interne Bestellnummer zu vergeben.
6. Um das Angebot anzunehmen, klicken Sie auf „Angebot verbindlich bestellen“.Online-Blätterkatalog
Mithilfe unseres Online-Blätterkatalogs können Sie passende Artikel mit nur einem Klick in den Warenkorb unseres eShops übernehmen und direkt einkaufen.
Ihr Vorteil:
Durch die Verwendung unseres Online-Blätterkatalogs können Sie Artikel einfach und schnell finden. Sie können außerdem Katalogseiten mit digitalen Lesezeichen versehen, Inhalte mit Kollegen teilen und einzelne Seiten abspeichern. Zudem können Sie Artikel direkt aus dem Katalog heraus im eShop bestellen.Blätterkatalog im eShop finden:
1. Melden Sie sich im Hoffmann Group Kundenkonto an und klicken Sie in der Menüleiste auf „Services”. Wählen Sie „Blätterkatalog” aus.
2. Sie gelangen nun zu einer Übersicht unserer Katalogbände sowie unserem Sammelband.
3. Klicken Sie auf den gewünschten Katalogband, sodass sich der entsprechende Online- Blätterkatalog öffnet.Einen Artikel im Blätterkatalog suchen:
1. Wählen Sie den gewünschten Katalogband aus, sodass sich der entsprechende Online- Blätterkatalog öffnet.
2. Klicken Sie rechts oben auf das Lupensymbol. Hier können Sie nun einen Suchbegriff eingeben.
3. Mit erneutem Klick auf die Lupe erscheinen alle Seiten, die auf Ihre Suche zutreffen.
4. Wählen Sie die für Sie passende Seite mit dem gesuchten Artikel aus.Artikel vom Blätterkatalog in den eShop übertragen:
1. Klicken Sie auf den Preis des Artikels im Online-Blätterkatalog.
2. Sie werden nun in einem neuen Fenster auf die Produktdetailseite des Artikels weitergeleitet und der Artikel wird automatisch Ihrem Warenkorb hinzugefügt.Artikel im Blätterkatalog nachschlagen:
1. Suchen Sie nach Ihrem Artikel über die Suchleiste unseres eShops.
2. Klicken Sie auf „Blätterkatalog”. Sie gelangen nun direkt auf die entsprechende Seite des Blätterkatalogs und können Ihren Artikel ganz einfach mit ähnlichen Produkten vergleichen.Ein digitales Lesezeichen setzen:
1. Wählen Sie den gewünschten Katalogband aus, sodass sich der entsprechende Online- Blätterkatalog öffnet.
2. Klicken Sie rechts unten auf das Lesezeichen”-Symbol.
3. Optional können Sie noch eine Notiz hinterlegen.Inhalte mit Kollegen teilen:
1. Wählen Sie den gewünschten Katalogband aus, sodass sich der entsprechende Online- Blätterkatalog öffnet.
2. Klicken Sie rechts oben auf das „Teilen”-Symbol.
3. Eine Auswahl von verschiedenen Kanälen erscheint.
4. Durch Klick auf das “E-Mail”-Symbol, öffnet sich automatisch eine E-Mail mit dem Link zur BlätterkatalogseiteMobiler Barcodescanner
Mobiler Barcodescanner:
Sie haben die Möglichkeit, Barcodes, EAN-Codes auf Verpackungen, Artikeln oder Barcodelisten auf Ihrem mobilen Endgerät abzuscannen und so Ihren Warenkorb im eShop zu befüllen.
Ihr Vorteil:
Durch die Benutzung der mobilen Barcodescan-Funktion können Sie flexibel mit Ihrem Smartphone oder Tablet überall und jederzeit schnell und einfach Bestellungen durchführen. Sie sparen zudem Zeit bei der Bestellabwicklung und reduzieren Fehleranfälligkeiten.Artikel scannen mit dem mobilen Endgerät:
1. Melden Sie sich auf Ihrem Smartphone im Hoffmann Group Kundenkonto an.
2. Klicken Sie auf das „Barcode”-Symbol rechts in der Suchleiste.
3. Nachdem Sie Zugriff auf Ihre Kamera gewährt haben, öffnet sich diese und Sie können nun die gewünschten Artikel oder Barcodelisten abscannen.
4. Aktivieren Sie den Schalter „in den Warenkorb legen“, um die gescannten Produkte direkt in Ihren Warenkorb zu übertragen.Bestellformular
Mit Hilfe unseres Bestellformulars können Sie per Mehrfacherfassung Ihnen bekannte Artikelnummern und -größen noch schneller finden und bestellen.
Ihr Vorteil:
Mit dem Bestellformular können Sie ganz einfach verschiedene Artikel per Mehrfacherfassung in den Warenkorb legen und somit wertvolle Zeit sparen.
Bestellformular nutzen:
1. Melden Sie sich im Hoffmann Group Kundenkonto an und gehen Sie auf die Seite “Mein eShop Konto”. Wählen Sie „Bestellformular” aus.
2. Nun können Sie die gewünschten Artikelnummern und Größen sowie die gewünschte Menge erfassen.
3. Per Klick auf den „In den Warenkorb“- Button werden die Artikel in den Warenkorb übertragen.Sie haben sich vertippt? Kein Problem. Bei der Übertragung der Einträge in den Warenkorb erfolgt eine automatische Überprüfung. Sollten fehlerhafte Einträge vorhanden sein, erhalten Sie eine entsprechende Meldung der jeweiligen Artikel, die nicht übertragen werden konnten.
3. Optimieren Sie Ihre internen Bestellprozesse.
Wir wissen, dass unsere Kunden stets nach Möglichkeiten suchen, interne Bestellprozesse für sich zu optimieren. Diese eShop Funktionen stehen Ihnen dafür zur Verfügung. Nutzen Sie unseren eShop als „Warenwirtschaftssystem“.

Bestellgenehmigungen
Bilden Sie Ihre internen Genehmigungsprozesse elektronisch und automatisiert im eShop ab.

Sammelbestellungen
Gesammelte Warenkörbe mehrerer Benutzer sind hier zusammengefügt und können als Sammelauftrag bestellt werden.

Kostenstellen
Individuelle Kostenstellen einrichten und Benutzern zuweisen, Budgets verwalten und im Überblick behalten.

Interne Bestellnummer
Vergeben Sie interne Bestellnummern und optimieren Sie dadurch Ihre Prozesse.

Sachnummern
Individuell vergebene Sachnummern zu ausgewählten Artikeln verwalten, anpassen und exportieren.

Gespeicherte Angebote
Warenkörbe können gespeichert und als unverbindliches Angebot hinterlegt und jederzeit bestellt werden.
Funktionen im Detail:
Bestellgenehmigungen
In unserem eShop können Sie ganz einfach Ihre internen Genehmigungsprozesse elektronisch und automatisiert abbilden.
Ihr Vorteil:
Durch das Genehmigungsverfahren im eShop gehören die kostspielige und zeitintensive Prüfung und Freigabe von Bestellungen auf Papier der Vergangenheit an.
Ein Genehmigungsverfahren einrichten:
1. Melden Sie sich im Hoffmann Group Kundenkonto an und gehen Sie auf die Seite “Mein eShop Konto”. Wählen Sie “Benutzerverwaltung” aus.
2. In der Rubrik „Berechtigungen“ können Benutzer in Genehmiger („ist Genehmiger“) und Nicht-Genehmiger („muss Bestellungen genehmigen lassen von [ausgewählter Genehmiger]“ unterteilt werden.
3. Sollen nicht alle Bestellungen, sondern nur jene, die Artikel- und / oder Auftragswertgrenzen überschreiten, genehmigt werden, muss zusätzlich „hat Genehmigungspflicht bei Überschreitung des maximalen Artikelwertes“ beziehungsweise „[…] Auftragswertes“ ausgewählt werden. Die jeweiligen Grenzwerte werden ebenfalls in der Benutzerverwaltung erfasst. Es können auch mehrstufige Genehmigungsverfahren mit von Benutzer zu Benutzer unterschiedlichen Artikel- oder Auftragswerten eingestellt werden. Außerdem kann der Genehmiger eine Person als Urlaubsvertretung festlegen, die alle zu genehmigenden Bestellungen annehmen bzw. ablehnen kann.
4. Per Klick auf den „Speichern“- Button werden Ihre Einstellungen übernommen.
Eine Bestellung zum Genehmigen abschicken:
1. Melden Sie sich im Hoffmann Group Kundenkonto an und stellen Sie Ihren Warenkorb zusammen.
2. Gehen Sie nun zur Kasse und klicken Sie auf den Button „Genehmigung anfordern“. Ihr zuständiger „Genehmiger“ erhält nun eine E-Mail mit den Infos zu Ihrer Bestellung.
3. Um eine Übersicht Ihrer Bestellungen zu sehen, die auf eine Genehmigung warten, gehen Sie auf die Seite „mein eShop“ und wählen Sie „Bestellgenehmigungen“ aus.

Eine Bestellung genehmigen:
Sobald eine Bestellung abgeschickt wurde, bei der Sie als Genehmiger hinterlegt sind, erhalten Sie eine E-Mail mit allen Informationen zu dieser Bestellung. Gleichzeitig erscheint diese Bestellung in Ihrem eShop Konto und wartet dort auf Ihre Genehmigung.1. Melden Sie sich im Hoffmann Group Kundenkonto an und gehen Sie auf die Seite “Mein eShop Konto”. Wählen Sie „Bestellgenehmigungen” aus.
2. Hier sehen Sie nun einen Überblick der zu genehmigenden Bestellungen.
3. Klicken Sie auf die entsprechende Bestellnummer auf der linken Seite, um zur Bestellung zu gelangen.
4. Erhaltene Bestellungen können freigegeben, abgelehnt oder verändert (beispielsweise Mengen angepasst oder Positionen gelöscht, allerdings keine neuen Artikel hinzugefügt) werden.Sammelbestellungen
In unserem eShop können Sie Artikel oder ganze Warenkörbe mehrerer Besteller über einen Zeitraum sammeln und dann in einer Bestellung als Sammelauftrag bestellen.
Ihr Vorteil:
Durch Sammelbestellungen vermeiden Sie häufige Einzelbestellungen mit vielen Arbeitsschritten. Zudem sparen Sie Versandkosten, entlasten den Wareneingang und die Rechnungsabwicklung und leisten einen positiven Beitrag für die Umwelt.Im Bereich „Benutzerverwaltung“ kann der eShop Administrator das Recht erteilen, Artikel zu Sammelbestellungen hinzuzufügen bzw. diese zu bearbeiten und abzusenden.

Artikel zu Sammelbestellungen hinzufügen:
1. Melden Sie sich im Hoffmann Group Kundenkonto an und stellen Sie Ihren Warenkorb zusammen.
2. Per Klick auf „Zur Sammelbestellung hinzufügen“ öffnet sich ein Fenster. Hier wählen Sie die gewünschte Lieferadresse aus. Je nachdem, an welchen Standort oder welche Niederlassung Sie den Sammelauftrag schicken möchten, wählen Sie eine andere Adresse aus.
3. Per Klick auf den „Zuordnen“-Button wird Ihr Warenkorb dann der entsprechenden Sammelbestellung hinzugefügt.
4. Gleichzeitig wird der Warenkorb in Ihrem persönlichen Konto geleert.
Sammelbestellungen absenden:
1. Melden Sie sich im Hoffmann Group Kundenkonto an und gehen Sie auf die Seite „Mein eShop Konto“. Wählen Sie “Sammelbestellungen” aus.
2. Per Klick auf eine Lieferadresse im Drop-Down Menü wird Ihnen der Sammelauftrag dieser Lieferadresse angezeigt.
3. Hier werden Ihnen alle Einzelbestellungen nach MitarbeiterInnen sortiert angezeigt.
4. Sie können die Artikel nun bearbeiten oder per Klick auf den Button „Alle Artikel in den Warenkorb“ direkt in den Warenkorb legen.Kostenstellen
In unserem eShop können interne Kostenstellen ganz einfach hinterlegt, gepflegt und in den entsprechenden Bestellungen und Kaufunterlagen abgebildet werden.
Kostenstellen können nur von eShop Administratoren angelegt werden. Diese werden dann den eShop Benutzern zugewiesen.
Ihr Vorteil:
Indem Sie Kostenstellen bei jeder Bestellung hinterlegen, kommen Rechnungen stets beim/bei der zuständigen MitarbeiterIn an und die mühsame Zuordnung von Rechnungen zu Kostenstellen sowie die Suche nach dem passenden Besteller entfällt.
Eine Kostenstelle anlegen:
1. Melden Sie sich im Hoffmann Group Kundenkonto an und gehen Sie auf die Seite „Mein eShop Konto“. Wählen Sie „Kostenstellen“ aus.
2. Mit Klick auf „Kostenstelle anlegen“ öffnet sich ein Dialogfenster.
3. Hier geben Sie den Namen der Kostenstelle, eine Kostenstellen-ID sowie das Budget an, das Sie für diese Kostenstelle einplanen. Außerdem können der Kostenstelle Benutzer zugewiesen werden.
4. Bestätigen Sie Ihre Eingaben mit dem „Speichern“ Button.
Eine Kostenstelle Ihrer Bestellung zuweisen:
1. Melden Sie sich im Hoffmann Group Kundenkonto an und stellen Sie Ihren Warenkorb zusammen.
2. Im Warenkorb können Sie entweder eine übergeordnete Kostenstelle auswählen oder pro Bestellposition unterschiedliche Kostenstellen definieren.Das Budget der Kostenstelle reduziert sich mit jeder auf die Kostenstelle getätigten Bestellung um den jeweiligen Wert und verhindert weitere Bestellungen bei Budgetüberschreitung.
Eine detaillierte Auswertung Ihres verbrauchten Budgets und der genutzten Kostenstellen finden Sie unter Ihren „Einkaufsstatistiken“ (siehe Einkaufsstatistiken).
Interne Bestellnummer
Sie haben die Möglichkeit, eShop Bestellungen mit Ihrer unternehmensinternen Bestellnummer zu versehen. Diese können Sie entweder zu jeder einzelnen Bestellung hinterlegen oder aber nach von Ihnen vordefinierten Kriterien automatisch jeder eShop Bestellung hinzufügen lassen.
Ihr Vorteil:
Bei eShop Bestellungen wird Ihre Interne Bestellnummer auf Bestell- und Lieferdokumenten übernommen. Das erleichtert Ihnen die mühsame Zuordnung von Waren und Bestellungen in Ihrem unternehmensinternen Bestellprozess.
Ihrer Bestellung eine interne Bestellnummer hinterlegen:
1. Melden Sie sich im Hoffmann Group Kundenkonto an und stellen Sie Ihren Warenkorb zusammen.
2. Gehen Sie nun zur Kasse und tragen Sie im Bereich „Versand & Interne Bestellnummer“ Ihre gewünschte Interne Bestellnummer ein.
Interne Bestellnummer als Pflichtfeld im Bestellprozess definieren:
1. Melden Sie sich im Hoffmann Group Kundenkonto an und gehen Sie auf die Seite „Mein eShop Konto“. Wählen Sie „Unternehmenseinstellungen“ aus.
2. Mit Umlegen des Schalters können Sie aktivieren, dass eine Interne Bestellnummer als Pflichtfeld im Bestellprozess abgefragt wird.
Interne Bestellnummer automatisieren:
1. Melden Sie sich im Hoffmann Group Kundenkonto an und gehen Sie auf die Seite „Mein eShop Konto“. Wählen Sie „Unternehmenseinstellungen“ aus.
2. Legen Sie im Abschnitt „Interne Bestellnummer automatisieren” die Logik fest, mit der eine Interne Bestellnummer automatisch generiert werden soll.Sachnummern
Die Vergabe von Sachnummern bietet Ihnen die Möglichkeit, Artikel im eShop nach Belieben mittels Nummern oder Text zu personalisieren oder favorisieren. Um Sachnummern anlegen zu können, bedarf es einer Berechtigung durch einen eShop Administrator. Zudem können eShop Administratoren einstellen, dass eShop Benutzer nur Artikel mit Sachnummern bestellen dürfen.
Ihr Vorteil:
Die Verwendung von Sachnummern bietet Ihnen die Möglichkeit, Ihre Favoriten im eShop zu kennzeichnen oder Artikelnummern so zu gestalten, wie es für Sie und Ihr Unternehmen passt. Individuelle Sachnummern werden innerhalb der eShop-Suche bevorzugt behandelt, d.h. Sie finden Artikel mit Sachnummer rasch wieder. Durch die Option, nur Artikel mit Sachnummern bestellen zu dürfen, profitieren Sie zudem davon, die Bestellbarkeit von bestimmten Artikeln für verschiedene Benutzer einzuschränken.
Eine Sachnummer neu anlegen:
1. Melden Sie sich im Hoffmann Group Kundenkonto an. Wählen Sie einen Artikel in unserem eShop aus, für den Sie eine Sachnummer vergeben möchten.
2. Klicken Sie auf Sachnummer „Neu anlegen“ und bestätigen Sie Ihre neu vergebene Sachnummer anschließend mit Klick auf den „Hinzufügen“- Button.
Alle vergebenen Sachnummern einsehen und bearbeiten:
1. Melden Sie sich im Hoffmann Group Kundenkonto an und gehen Sie auf die Seite „Mein eShop Konto“. Wählen Sie „Sachnummern“ aus.
2. Sie können nun all Ihre bereits vergebenen Sachnummern einsehen, anpassen oder löschen.Sachnummern herunterladen:
1. Melden Sie sich im Hoffmann Group Kundenkonto an und gehen Sie auf die Seite „Mein eShop Konto“. Wählen Sie „Sachnummern“ aus.
2. Klicken Sie im linken Feld auf den Button „CSV Datei herunterladen”.
3. Ihre aktuell vergebenen Sachnummern werden nun für Sie heruntergeladen.
Sachnummern hochladen:
1. Melden Sie sich im Hoffmann Group Kundenkonto an und gehen Sie auf die Seite „Mein eShop Konto“. Wählen Sie „Sachnummern“ aus.
2. Klicken Sie im rechten Feld auf „CSV Datei hinterlegen”.
3. Nun erscheint ein Dialogfenster, in dem Sie eine Blanko-Vorlage zum Hochladen finden. Sie können außerdem auswählen, ob Ihre Sachnummern-Liste aktualisiert oder komplett ersetzt werden soll.
4. Hinterlegen Sie Ihre Dateien per Drag & Drop oder klicken Sie auf den Button „CSV Datei auswählen”.
5. Bestätigen Sie Ihre Eingaben mit dem „Hochladen”-Button.Als eShop Administrator haben Sie zudem die Möglichkeit, verschiedene Einstellungen in Bezug auf die Vergabe von Sachnummern für eShop Benutzer zu hinterlegen.
Definieren welche eShop Benutzer Sachnummern bearbeiten dürfen:
1. Melden Sie sich im Hoffmann Group Kundenkonto an und gehen Sie auf die Seite „Mein eShop Konto“. Wählen Sie die „Benutzerverwaltung“ und den gewünschten eShop Benutzer aus, für den Sie weitere Rechte vergeben wollen.
2. Scrollen Sie zum Punkt „darf Sachnummern bearbeiten“ und definieren Sie an dieser Stelle, ob der eShop Benutzer Sachnummern bearbeiten darf.Einschränken, dass nur Artikel mit Sachnummer bestellt werden dürfen:
1. Melden Sie sich im Hoffmann Group Kundenkonto an und gehen Sie auf die Seite „Mein eShop Konto“. Wählen Sie die „Benutzerverwaltung“ und den gewünschten eShop Benutzer aus, für den Sie weitere Rechte vergeben wollen.
2. Scrollen Sie zum Punkt „darf nur Artikel mit Sachnummern bestellen“ und setzen Sie ein Häkchen, wenn dieser eShop Benutzer nur Artikel mit Sachnummer bestellen können soll.Gespeicherte Angebote
In unserem eShop können Sie einen Warenkorb jederzeit als unverbindliches Angebot speichern und drucken. Dieses Angebot können Sie anschließend zurück in den Warenkorb legen, bearbeiten oder auch wieder löschen. Um Gespeicherte Angebote drucken zu können, bedarf es einer Berechtigung durch einen eShop Administrator.
Ihr Vorteil:
Mit dem gedruckten Angebot können Sie sich beispielsweise eine physische Unterschrift Ihres/r Vorgesetzten einholen und somit Ihren internen Genehmigungsprozess abbilden. Nach Freigabe durch Ihre/n Vorgesetzte/n laden Sie das gespeicherte Angebot einfach wieder in Ihren Warenkorb.
Angebot speichern und drucken:
1. Melden Sie sich im Hoffmann Group Kundenkonto an und stellen Sie Ihren Warenkorb zusammen.
2. Gehen Sie nun zur Kasse und klicken Sie auf „Als Angebot speichern“ unterhalb des Bestellbuttons. Ihr Warenkorb wird nun in ein Angebot umgewandelt.
3. Dieses Angebot können Sie nun herunterladen und ausdrucken.
4. Gleichzeitig wird dieses Angebot in Ihrem eShop Konto im Bereich „Gespeicherte Angebote" hinterlegt.

Gespeicherte Angebote einsehen:
1. Melden Sie sich im Hoffmann Group Kundenkonto an und gehen Sie auf die Seite „Mein eShop Konto“. Wählen Sie „Gespeicherte Angebote“ aus.
2. Sie können das Angebot nun entweder in den Warenkorb legen, bearbeiten oder löschen.Produktfilter
Produktfilter bieten Ihnen die Möglichkeit, die Sicht- oder Bestellbarkeit ausgewählter Artikel(-bereiche) für alle oder einzelne Benutzer Ihres Unternehmens einzuschränken. Nicht sichtbare Artikelbereiche können über die regulären Suchmöglichkeiten nicht mehr gefunden werden.
Nicht bestellbare Artikelbereiche bleiben weiterhin such- und sichtbar, können allerdings mit dem Hinweis „Dieser Artikel ist nicht bestellbar“ nicht in den Warenkorb gelegt werden.
Produktfilter können nur von eShop Administratoren erstellt werden.Ihr Vorteil:
Mit den Produktfiltern können Sie Ihre internen Bestellverfahren optimieren.
Produktfilter erstellen:
1. Melden Sie sich im Hoffmann Group Kundenkonto an und gehen Sie auf die Seite „Mein eShop Konto“. Wählen Sie „Produktfilter“ aus.
2. Klicken Sie auf den Button „Weitere Filter hinzufügen“.
3. Im nächsten Schritt können Sie den Filter nach Ihren Wünschen konfigurieren. Sie können Einschränkungen auf Kategorien, Subkategorien oder einzelne Artikelnummern vornehmen. Zudem stellen Sie hier ein, ob die Produkte „nicht bestellbar“ oder „nicht sichtbar“ sein sollen.
4. Per Klick auf „Filter hinzufügen“ bestätigen Sie Ihre Eingabe.
5. Der Produktfilter wird nun automatisch für alle Benutzer aktiviert. Sollten Sie einzelne Nutzer von Produktfiltern ausschließen wollen, können Sie dies in der Benutzerverwaltung tun.4. Verwalten Sie Ihre Bestellungen.
Diese Funktionen stehen Ihnen in unserem eShop dafür zur Verfügung.

Bestellübersicht
Hier erhalten Sie eine Übersicht über alle getätigten Einkäufe mit Detailansicht.

Alles rund um Ihre Lieferung
Hier können Sie Ihren Lieferstatus einsehen, Sendungen nachverfolgen sowie Ihren Lieferschein herunterladen.

Rechnungen herunterladen
Ihre Rechnungen sind jederzeit unter dem Bereich „Bestellungen“ in Ihrem Kundenkonto verfügbar.

Retourenabwicklung
Sie können Ihre Bestellung bzw. einzelne Positionen Ihrer Bestellung retournieren.

Einkaufsstatistik
Jederzeit alle gekauften Artikel, Benutzer, Kostenstellen, Kaufzeitpunkte und Preise einsehen oder als CSV-Datei exportieren.
Funktionen im Detail:
Bestellübersicht
Im Bereich „Bestellungen“ finden Sie eine Übersicht über alle getätigten Einkäufe mit Detailansicht und Lieferstatus. Bereits gekaufte Artikel können hier auch einfach nachbestellt werden (siehe Nachbestellung).
Ihr Vorteil:
Sie sehen all Ihre Bestellungen auf einen Blick.1. Melden Sie sich im Hoffmann Group Kundenkonto an und gehen Sie auf die Seite „Mein eShop Konto“. Wählen Sie „Bestellungen“ aus.
2. Hier sehen Sie nun auf einen Blick alle getätigten Bestellungen mit Angaben zu Bestellwert, Lieferstatus, Datum, interner Bestellnummer und Bestellinhalt.
3. Sie haben außerdem die Möglichkeit, Ihre Bestellungen nach MitarbeiterInnen oder Zeitraum zu filtern, sofern Sie das Recht dazu haben. Zudem können Sie Ihre Bestellungen nach verschiedenen Kriterien sortieren.
Alles rund um Ihre Lieferung

Im Bereich „Bestellungen“ finden Sie alle wichtigen Informationen rund um Ihre Lieferung.
Lieferstatus einsehen:
Um zu erfahren, wann Ihre Bestellung bei Ihnen ankommt, können Sie den Lieferstatus Ihrer Bestellung ganz einfach abfragen.1. Melden Sie sich im Hoffmann Group Kundenkonto an und gehen Sie auf die Seite „Mein eShop Konto“. Wählen Sie „Bestellungen“ aus.
2. Die Spalte „Lieferstatus“ zeigt Ihnen den Status Ihrer Bestellungen an.Sendungen nachverfolgen:
Mit der Sendungsverfolgung können Sie für Online-Bestellungen den Status Ihrer Sendung nach Übergabe an den Transportdienstleister jederzeit einsehen.Ihr Vorteil:
Sie wissen immer, wo sich Ihre Sendung gerade befindet.
So geht’s:
1. Melden Sie sich im Hoffmann Group Kundenkonto an und gehen Sie auf die Seite „Mein eShop Konto“. Wählen Sie „Bestellungen“ aus.
2. Klicken Sie in der linken Spalte auf die gewünschte Bestellnummer, um zu den Details Ihrer Bestellung zu gelangen.
3. Wechseln Sie vom Reiter „Bestellübersicht“ in den Reiter „Lieferschein“.
4. Klicken Sie auf „Sendungsverfolgung“. Sie werden nun auf die Seite des Transportdienstleisters weitergeleitet und erhalten hier die entsprechenden Informationen zu Ihrem Sendungsverlauf.Bitte beachten Sie, dass die einzelnen Artikel Ihrer Bestellung unterschiedliche Liefertermine und damit jeweils unterschiedliche Sendungsverfolgungsdaten haben können.

Lieferschein herunterladen:
Ihre Lieferscheine sind jederzeit unter dem Bereich „Bestellungen“ in Ihrem Kundenkonto verfügbar. Um Ihre Lieferscheine herunterzuladen, gehen Sie wie folgt vor:1. Melden Sie sich im Hoffmann Group Kundenkonto an und gehen Sie auf die Seite „Mein eShop Konto“. Wählen Sie „Bestellungen“ aus.
2. Klicken Sie in der linken Spalte auf die gewünschte Bestellnummer, um zu den Details Ihrer Bestellung zu gelangen.
3. Wechseln Sie nun vom Reiter „Bestellübersicht“ in den Reiter „Lieferschein“.
4. Per Klick auf „Lieferschein drucken“ laden Sie den gewünschten Lieferschein als PDF-Dokument herunter.Rechnungen herunterladen

Ihre Rechnungen sind jederzeit unter dem Bereich „Bestellungen“ in Ihrem Kundenkonto verfügbar. Um Ihre Rechnungen herunterzuladen, gehen Sie wie folgt vor:
1. Melden Sie sich im Hoffmann Group Kundenkonto an und gehen Sie auf die Seite „Mein eShop Konto“. Wählen Sie „Bestellungen“ aus.
2. Klicken Sie in der linken Spalte auf die gewünschte Bestellnummer, um zu den Details Ihrer Bestellung zu gelangen.
3. Per Klick auf „Rechnung drucken“ laden Sie die gewünschte Rechnung als PDF-Dokument herunter.Retourenabwicklung

Wenn Sie einzelne Artikel oder die gesamte Bestellung an uns zurücksenden wollen, können Sie die Rücksendung ganz bequem bei uns im eShop anmelden. So einfach geht’s:
1. Melden Sie sich im Hoffmann Group Kundenkonto an und gehen Sie auf die Seite „Mein eShop Konto“. Wählen Sie „Bestellungen“ aus.
2. Per Klick auf die gewünschte Bestellnummer gelangen Sie zu den Details Ihrer Bestellung.
3. Klicken Sie nun im oberen Bereich auf „Artikel zurücksenden“.
4. Nun können Sie mit Angabe eines Rücksendegrundes entweder die ganze Bestellung mit Häkchen auf „Alle Artikel auswählen“ oder einzelne Artikel zur Rücksendung anmelden.
5. Um Ihre Auswahl zu bestätigen, klicken Sie auf den Button „Rücksendung bestätigen“.
6. Innerhalb kurzer Zeit erhalten Sie eine Bestätigungs-E-Mail mit einem Retourenlabel für Ihre Rücksendung.Einkaufsstatistik
Über die Einkaufsstatistik können Sie bereits versendete Bestellungen inklusive Kostenstellen, Benutzer, Kaufzeitpunkte, Artikel und Preise jederzeit einsehen oder auch exportieren.
Ihr Vorteil:
Sie wissen jederzeit, was und wie viel bestellt wurde.
1. Melden Sie sich im Hoffmann Group Kundenkonto an und gehen Sie auf die Seite „Mein eShop Konto“. Wählen Sie „Einkaufsstatistik“ aus.
2. Sie sehen nun auf einen Blick alle Ihre bestellten Artikel.
3. Sie haben außerdem die Möglichkeit, Ihre Bestellungen nach Kostenstellen oder Zeitraum zu filtern.
4. Per Klick auf „Als CSV-Datei downloaden“ oder „Als Excel-Datei downloaden“ laden Sie die Datei im gewünschten Format herunter. Hier sehen Sie nun all Ihre Bestellungen mit vielen weiteren Details.DirektkaufEinen Artikel direkt dem Warenkorb hinzufügen: Hier bitte Artikelnummer oder Sachnummer angeben.Gefundene Produkte:
-
Art.-Nr. {{ combinedCodeWithHighlight }}Sachnummer:EAN / GTIN:Herstellernummer:
Zu Ihrer Suche konnte kein Artikel gefunden werden:
Bitte überprüfen Sie Ihre Angabe oder passen Sie die Artikelnummer / Sachnummer an.
Dieser Artikel ist nicht bestellbar.Service Leistungen können nicht ohne den passenden Artikel bestellt werden. Bitte fügen Sie die Service Leistung am gewünschten Artikel hinzu.Für diesen Artikel sind weitere Konfigurationen auf der Produktdetailseite notwendig.Bitte überprüfen Sie diese Angabe oder passen Sie die Artikelnummer / Sachnummer an.Bitte wählen Sie eine konkrete Variante.In unser System hat sich ein Fehler eingeschlichen.Artikel ist nicht mehr verfügbar.Eine Mehrfacherfassung ist über unser Bestellformular möglich.Anmelden in Ihrem Konto
Wie können wir Ihnen helfen?